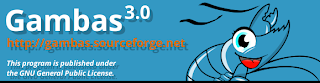Hanya sekedar catetan, dan ternyata masalah "An Error Was Encountered" muncul ketika dijalankan di OS Linux..
Contohnya :
Solusinya hanya periksa namafile di dalam direktori Model, pastikan penggunaan lowercase,
Semoga Membantu..
Contohnya :
<?php if ( ! defined('BASEPATH')) exit('No direct script access allowed');
class dataIndividu extends CI_Controller {
function __construct()
{
parent::__construct();
// load library
$this->load->library(array('table','form_validation'));
// load helper
$this->load->helper('url');
// load model
$this->load->model('mDataIndividu','',TRUE);
}
...
<?php
class mDataIndividu extends CI_Model{
...
Solusinya hanya periksa namafile di dalam direktori Model, pastikan penggunaan lowercase,
Semoga Membantu..